Gopro Live Feed to Phone No Sound
These days, carrying around a mere pocket camcorder won't cut it when you need to capture video of up-to-the-minute breaking events–whether you're attending a big protest or the local Little League playoffs. After all, you still need to dump the video onto your PC and upload it to YouTube before anyone can watch it. However, if you have a smartphone or tablet with a mobile broadband connection, you can skip the PC steps completely by setting up a live streaming-video feed directly from your mobile gadget that anyone can watch over the Internet.
In this article, I'll show you how to set up your own live video feed using the Ustream iOS or Android app, so you can be the baddest citizen journalist on your block. Remember, though, that if you're relying on your 3G or 4G connection instead of on Wi-Fi to send your video feed, the video quality will likely be choppy and inconsistent, especially if you're in a crowded area.
How to Stream Live Video From Your iPad, iPhone, or iPod Touch
First, grab the Ustream app from the App Store. The current Ustream app is optimized for both the iPhone and the iPad. If you're using a version of iOS older than 4.1, you'll need to grab the Ustream Broadcaster app instead, though Ustream doesn't seem to support it any longer.
Inside the app, touch the camera button in the upper-right corner, tap Go Live, and then enter your Ustream account information (if you already have an account) or sign up for an account. Be warned: The Ustream app will let you create an account, log in, and even start broadcasting, but it might not show your live feed until you log in to Ustream's website and accept the EULA and privacy policy.
Now you're in the Broadcaster screen. The app will automatically assess the quality of your Internet connection. If yours is good enough, you can opt for the HQ Broadcast option; otherwise, you'll have to stick with the normal-quality broadcast. You can also type in a brief description of what you're broadcasting, and share it via Facebook or Twitter. Once you pick a quality level, your broadcast will be live, and anyone can view your live feed at http://www.ustream.tv/channel/yourusername.
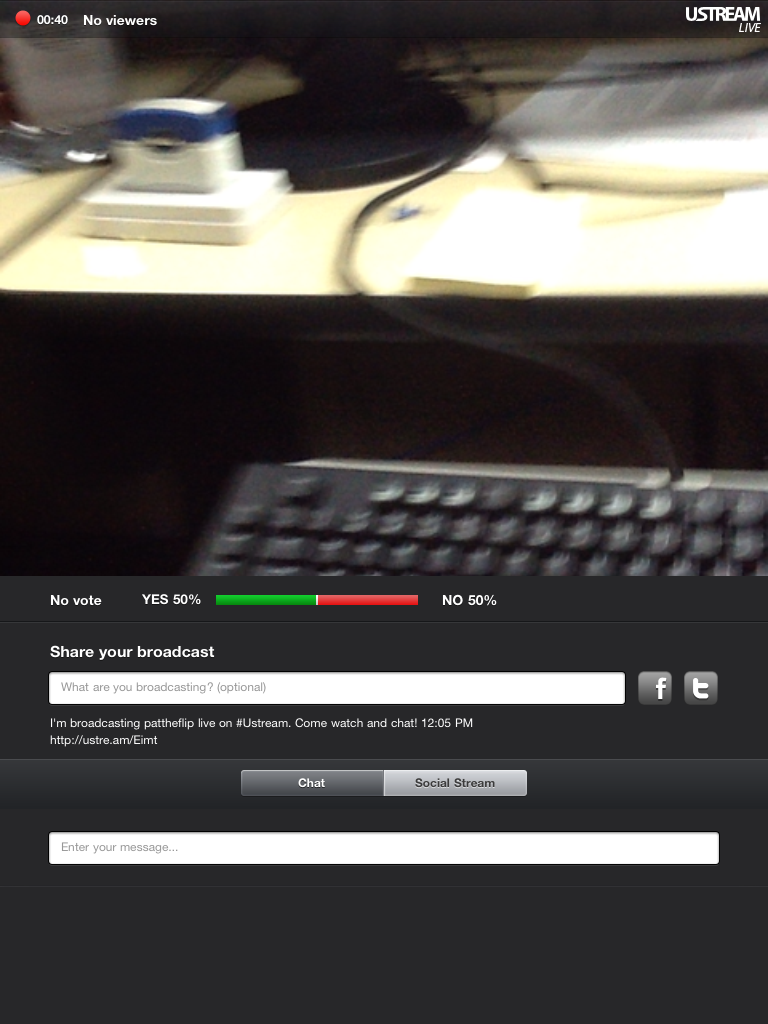
Once your stream has started, you can tap the screen to bring up the options wheel, which includes settings for starting polls in your channel's chat room, flipping between the device's front and rear camera, muting the microphone, and showing or hiding the chat room for interacting with your viewers. That's it! Of course, you may want to open your stream in a Web page to see how it looks to your viewers.
How to Stream Live Video From Your Android Smartphone or Tablet
Don't worry, Android fans–you aren't left out of the mobile-video fun. You can download the current Ustream Android app from the Android Market. Once it has finished installing, open it and press Go Live at the main menu (or if you're on a tablet, touch the camera icon in the upper-right corner).
The Ustream app will prompt you to log in. You can start a new account from here if you don't already have one, but be warned that Ustream might not display your broadcast or recordings until you've logged in via the website and accepted the EULA and privacy policy.
From here, just tap the red circle on the right side, and you'll start streaming to your Ustream channel, which other people can watch at http://www.ustream.tv/channel/yourusername. The buttons on the right side let you start a poll (for your viewers in the chat channel), toggle the device's microphone, stop the broadcast, publish to your Facebook and Twitter accounts (if you're logged in), and show/hide your chat channel. You can also switch between your front-facing camera and your rear-facing camera (if your device has both) by pressing your phone's Menu button and going to Settings. When you're done, just tap the red square on the right, and the app will prompt you to save your video.
Patrick Miller will not be moved (when he's covering how-tos for PCWorld). Follow him on Facebook and Twitter.
Source: https://www.pcworld.com/article/477698/how_to_broadcast_a_live_video_feed_from_your_phone_or_tablet.html
0 Response to "Gopro Live Feed to Phone No Sound"
Post a Comment